PicGo 图床搭建
编辑前言
续接上文,偶然发现了阿里云 OSS 自建图床的方案,配合 Typora + PicGo 自动上传,可以极其方便的编写 Markdown 并自动将图片上传到图床,然后再配合 Hexo 生成静态页面,整个流程非常的方便快速。
准备环境
安装软件
- Typora 是一个所见即所得的 Markdown 编辑器,使用体验非常优秀,支持上传图片;
- PicGo 是一个用于快速上传图片并获取图片 URL 链接的工具,支持众多云服务。
购买存储服务
由于我域名和服务器都是使用的阿里云,这里就直接选择阿里云对象存储了。
这个服务计费方式比较复杂,可以参考官方文档,购买过程就不详细说明了。
配置服务
阿里云对象存储
创建 Bucket
进入 Bucket 列表界面,点击创建 Bucket,将读写权限设置为公共读,其他根据实际情况配置即可。

创建完成后,查看 Bucket 概览,需要获取以下信息,后面配置 PicGo 需要使用:
- Bucket 名称;
- Endpoint 地域节点。
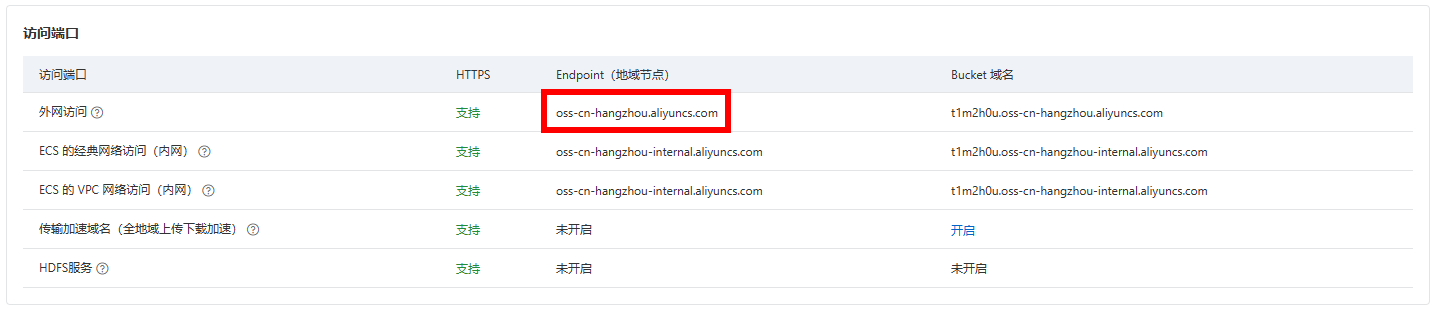
获取 AccessKey
创建 Bucket 后,需要获取 AccessKey 来访问对象存储服务,后面配置 PicGo 需要使用。
由于主账号权限过大,这里推荐使用 RAM 账号登录。
进入 RAM 访问控制界面,点击创建用户。
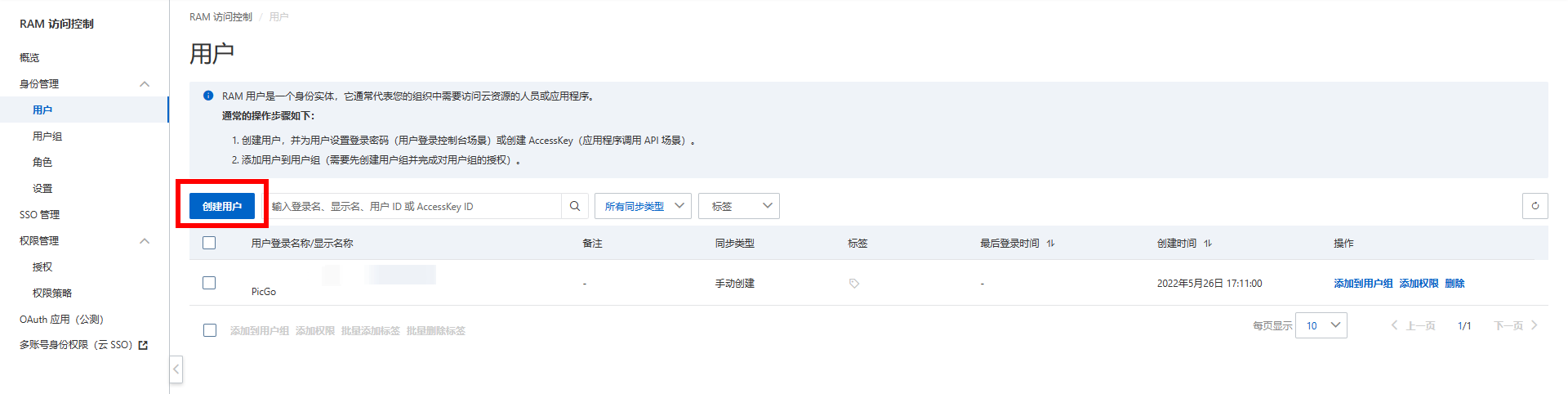
填写登录名称和显示名称,勾选 OpenAPI 调用访问,点击确认。

记录 AccessKey ID 和 AccessKey Secret,这个后续无法再次查看,除非新建用户。
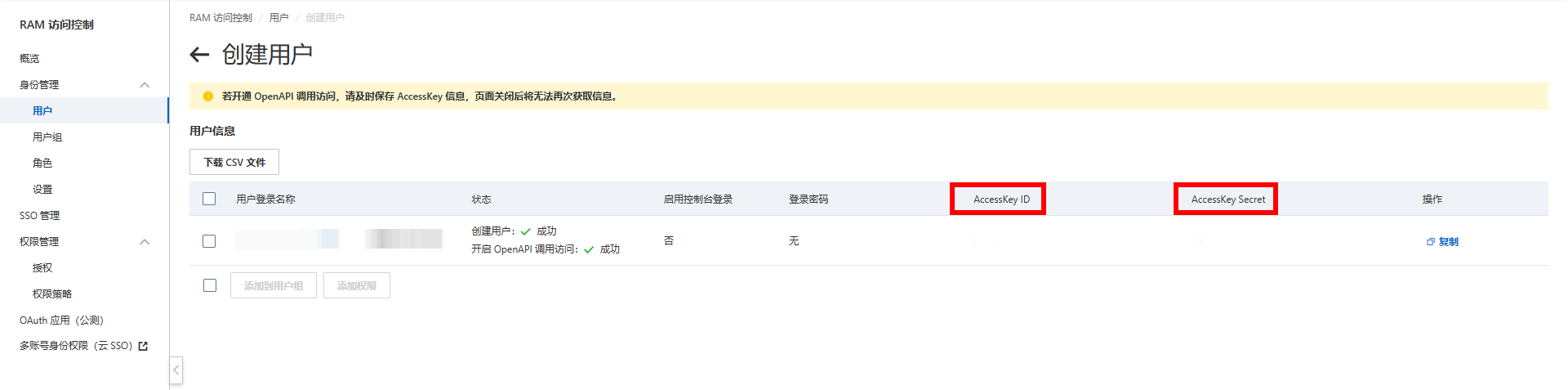
创建完成后再次回到 RAM 访问控制界面,给刚刚创建的用户添加权限,点击添加权限。
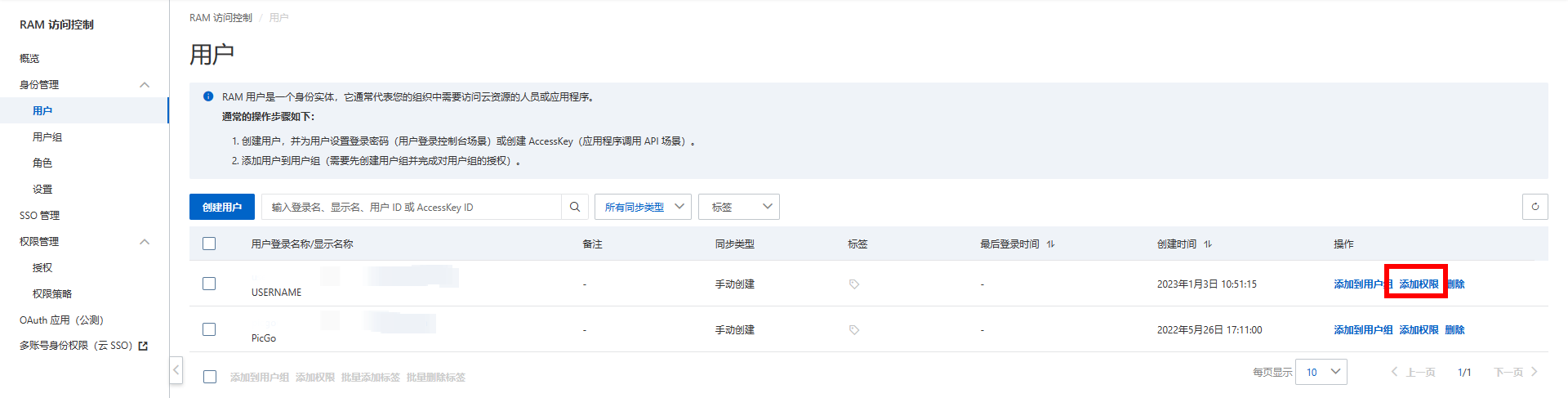
添加 AliyunOSSFullAccess 权限,点击确认。
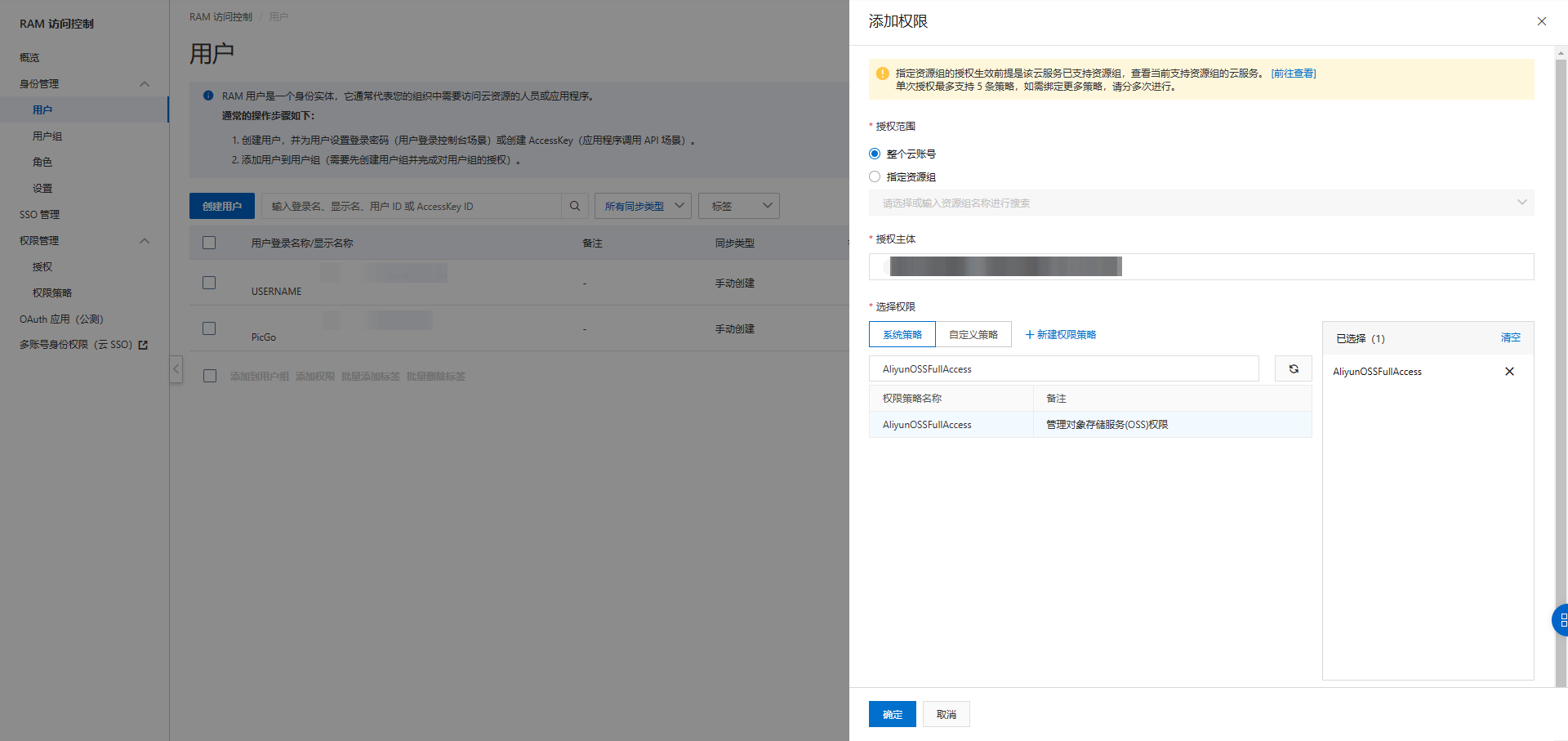
到此完成了阿里云对象存储服务的配置。
PicGo
图床设置
打开 PicGo,进入图床设置界面,选择阿里云OSS,填写配置阿里云对象存储时获取的:
- AccessKey ID;
- AccessKey Secret;
- Bucket 名称;
- Endpoint 地域节点(只需要填写前半部分)。
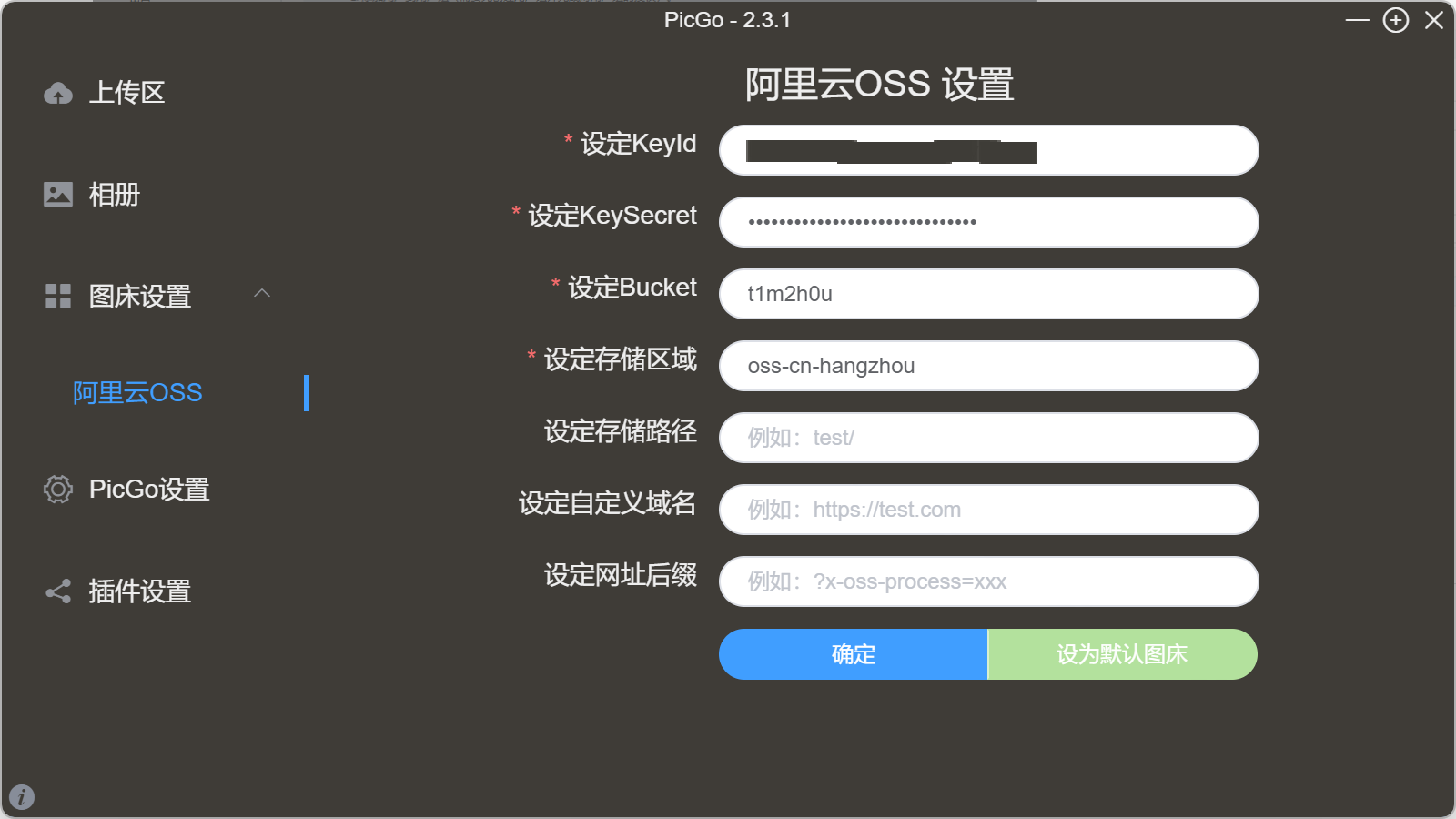
点击确定和设为默认图床,完成图床设置。
插件设置
这里推荐一个插件 picgo-plugin-rename-file,可以自定义图片存储路径和名称。
例如设置年/月/日作为存储路径,时-分-秒-哈希值作为名称。
{y}/{m}/{d}/{h}-{i}-{s}-{hash}
图片上传效果如下。
https://t1m2h0u.oss-cn-hangzhou.aliyuncs.com/2023/01/03/11-12-57-8caa5e53b65be90048deb1347d7a53c1.png
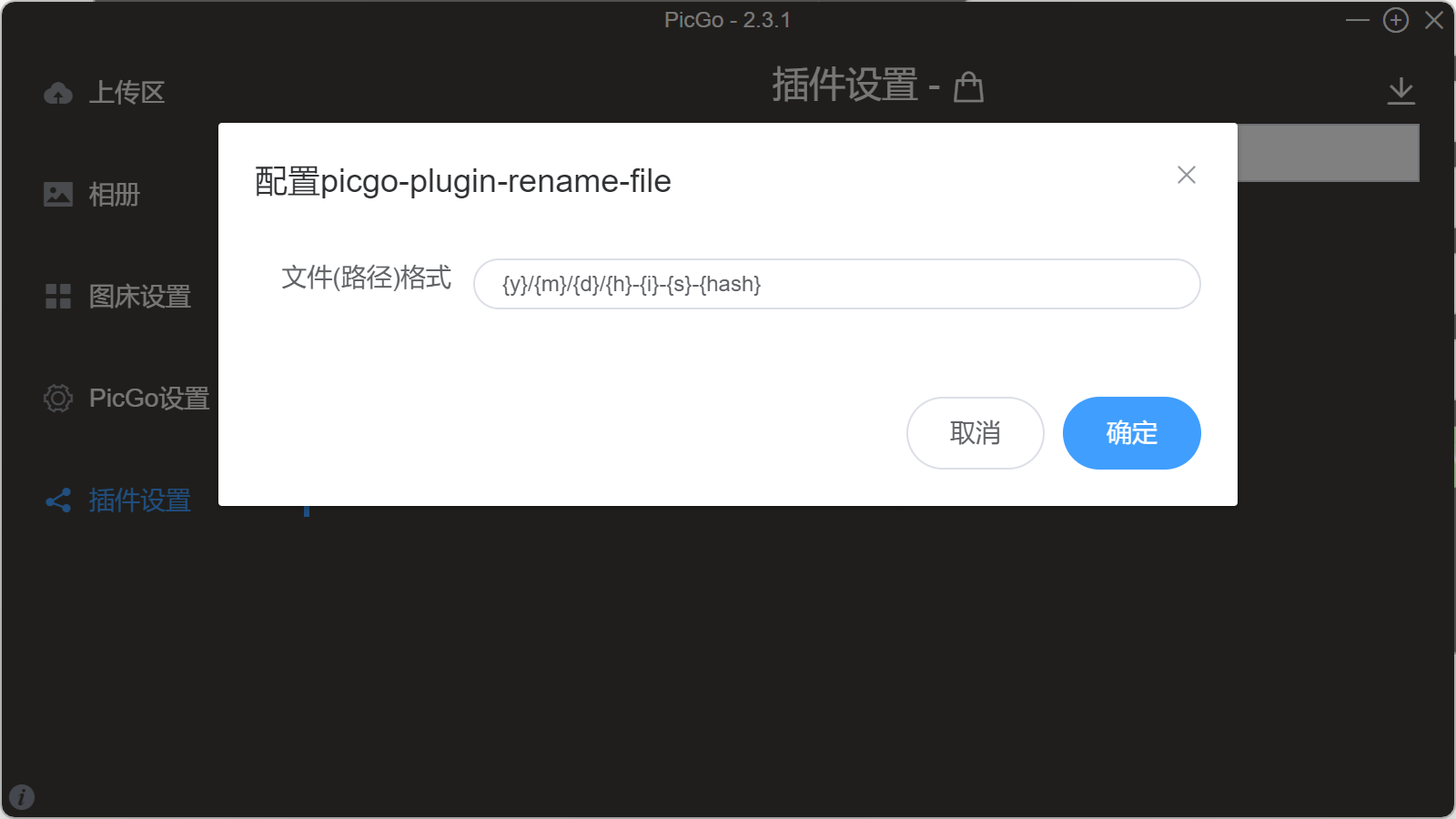
到此完成了 PicGo 的配置。
Typora
偏好设置
打开 Typora,进入偏好设置/图像界面,进行如下设置。

设置完成后,可以点击验证图片上传选项测试功能。
上传测试
随意复制一张图片,新建一个 Markdown 文件,粘贴图片,图片链接已经按规则自动转换成阿里云 OSS 的 URL 了。
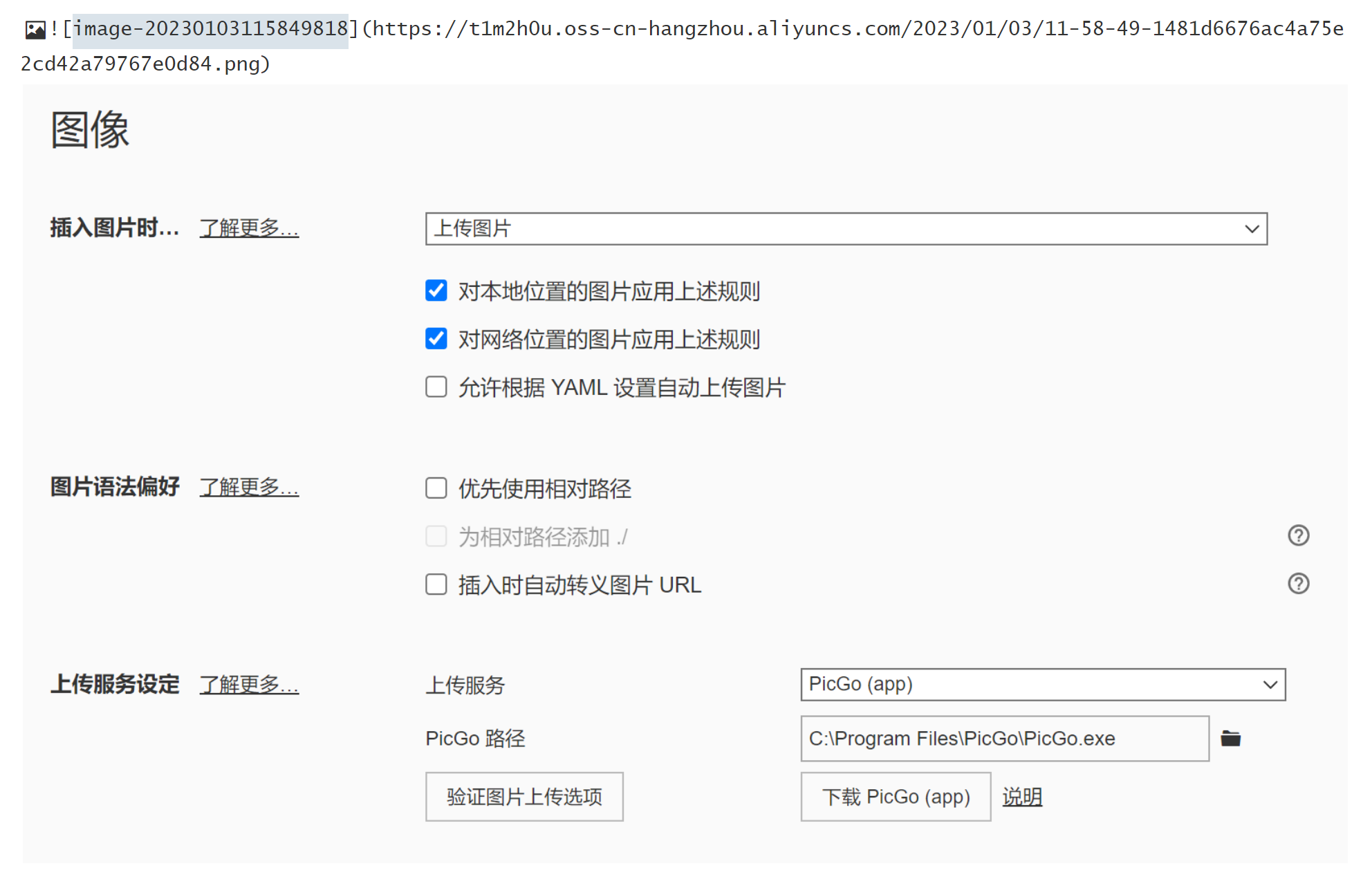
到此完成了 Typora 的配置。
后记
到此所有服务都配置完成了,共享 Markdown 文件再也不用导出 PDF 了,就是不知道阿里云对象存储后续使用的费用怎么样。
- 0
-
分享